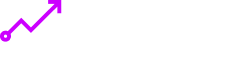For comfortable work a webmaster needs a lot of different tools starting from analytics services and ending with photo and video editors. It is not enough just to find or buy these tools — you need to learn how to use them. For example, while most webmasters know how to use photo editors, only a few know how to use video editors.
We decided to solve this problem and teach you how to use CapCut — one of the most popular video editors.

What Is CapCut?
CapCut app was released by ByteDance in 2020 as a tool for editing short videos in TikTok, which is also a product of ByteDance.
The main difference between CapCut app and similar video editors — users can create their own video templates and share them with other users to use them in their videos. The template will store all the applied effects, stickers, music, etc. This feature brought popularity to the app as various edits and video templates started gaining popularity in TikTok.
With CapCut, you can create not only videos for TikTok, but also create Reels for Instagram or Shorts for YouTube.
CapCut app is available on macOS, iOS and Android, as well as in the browser. The browser version has the least amount of features. Mobile versions are more convenient, as you can upload templates and effects directly from TikTok.
What are the top features of CapCut?
CapCut is not just an editor for short videos — you can use it to create full-fledged videos with the application of various effects. To start editing videos, you need to launch the application and click the “New Project” button, then select the video you want to edit. The editor will open with a video timeline, which you can navigate by swipes.
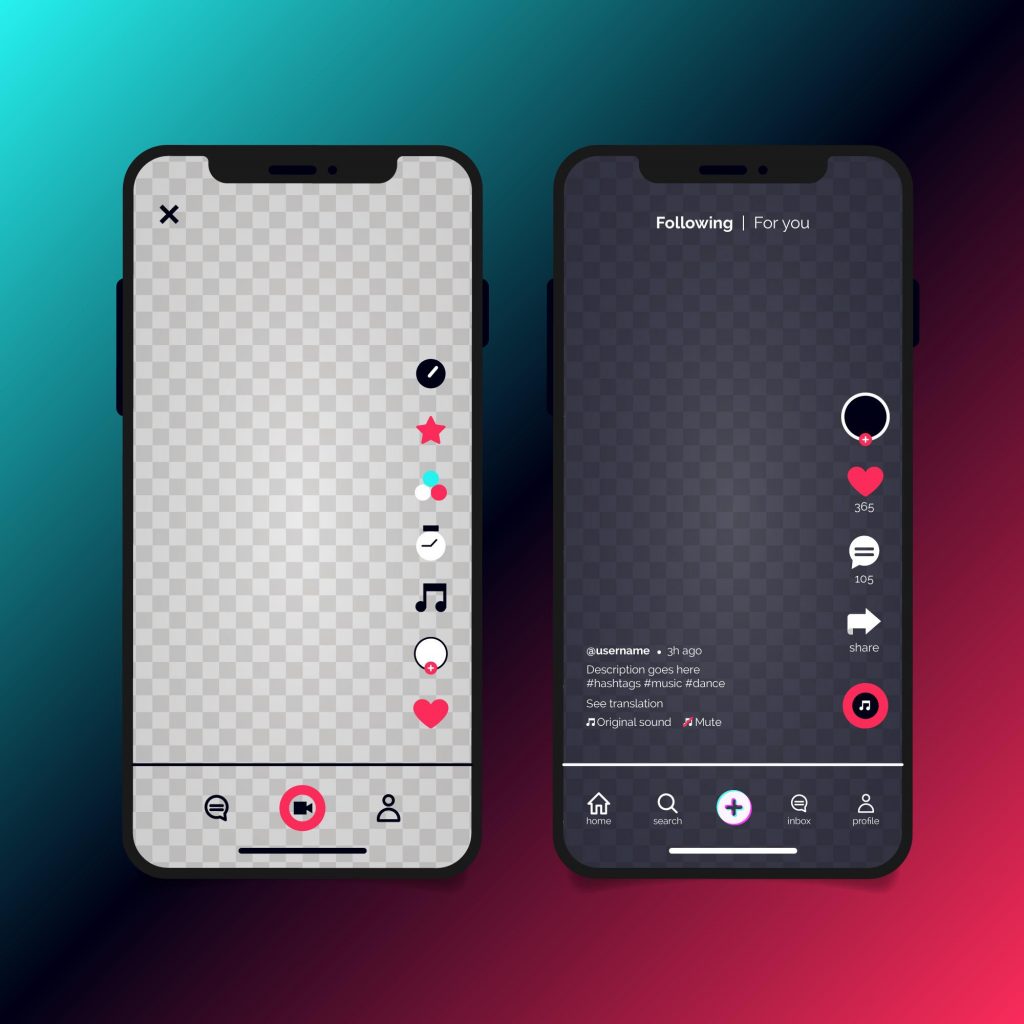
CapCut video editor has various tabs with functions. Let’s go through each of them individually.
Edit
This is the main CapCut video editor tab which you can work with video fragments. It can be accessed by clicking on the corresponding button or on the timeline. There are other additional settings inside this tab:
- The first of the settings, “Split”, creates a gap in the video. “Speed” slows down or speeds up the audio. “Animations” adds transitions — they are applied to the beginning or end of the selected fragment;
- The “Styles” setting contains stylizations for photos generated by the neural network. There are different best CapCut filters: anime, cartoons, 3D characters, paintings. The stylizations only work with photos. The “Styles” also contain animations that are used for transitions;
- “Volume” increases or decreases the audio. “Extract Audio” separates the audio into a separate track. “Cut” removes the background. “Edit” trims the video;
- “Filters” change the contrast and color palette of the video. The “Adjust” tab has a function for manually color correcting your video. “Enhancements” automatically retouch the video, such as enlarging or reducing the eyes, removing yellowing teeth, or visually reducing the waistline;
- “Mask” converts the video into a mask, just like in Photoshop. “Overlay” adds a photo or video on top of a video fragment. “Replace” swaps the highlighted portion of the video with another portion from the library. “Stabilize” stabilizes the video if it jerks. “Darken” reduces the contrast in the video;
- “Voice effects” distorts the audio track in different styles — there’s deep voice, high voice, elf voice, robot voice, chipmunk voice and vinyl voice. “Reduce noise” removes noise from the video. “Copy” duplicates the selected fragment. “Rewind” plays the video in reverse. “Freeze” stops a single frame. “Screen Blur” adds a blur effect.
Sound
This CapCut tools tab is responsible for everything related to overlaying sound on the video. You can add downloaded tracks from TikTok or your own tracks to the video. Also with the help of this tab you can add various sound effects, voice the video yourself. Sound is added to the video as a separate track that can be dragged, stretched, narrowed, speed up, and so on.
Text
In this tab you can place captions in the video. Also in the tab you can edit the text font, text color, add subtitles and emoji. All text is added as a separate track on the timeline just like audio.
Stickers
This tab is responsible for adding animated stickers to the video. CapCut has several dozen sets of stickers divided into different types, but you can use any downloaded images as stickers. Stickers are added to the timeline.
Overlay
In this CapСut tools tab, you can overlay another video or image on top of the video you are editing. The overlaid material appears as a red carpet on the timeline. Overlaid footage can be edited as main footage in the Edit tab.
Effects
Tab with best CapСut filters. “Video Effects” adds glitter, hearts, bubbles, explosions to the whole fragment. “Body Effects” only works on people, like masks on Instagram. “Photo Effects” is the same tab as “Style”, but the effect is applied to the entire clip.
Format
This CapСut tools tab changes the resolution of the video. For example, a 9:16 format would be good for a Reels video, 1:1 for an Instagram post, and 19:6 for a YouTube video.
Canvas
This CapСut tools tab adds any images, animated images or text to the video background. There are also some additional functions like “Color” fills the background with one color, “Blur” blurs the background completely or spot blurs the background, “Background” adds ready-made background templates.
How does CapCut work?
The process of working with CapCut app is almost no different from that of other video editors. However, a person with no experience with video editors may have some difficulties, so here are instructions for a few actions that you will have to do especially often.
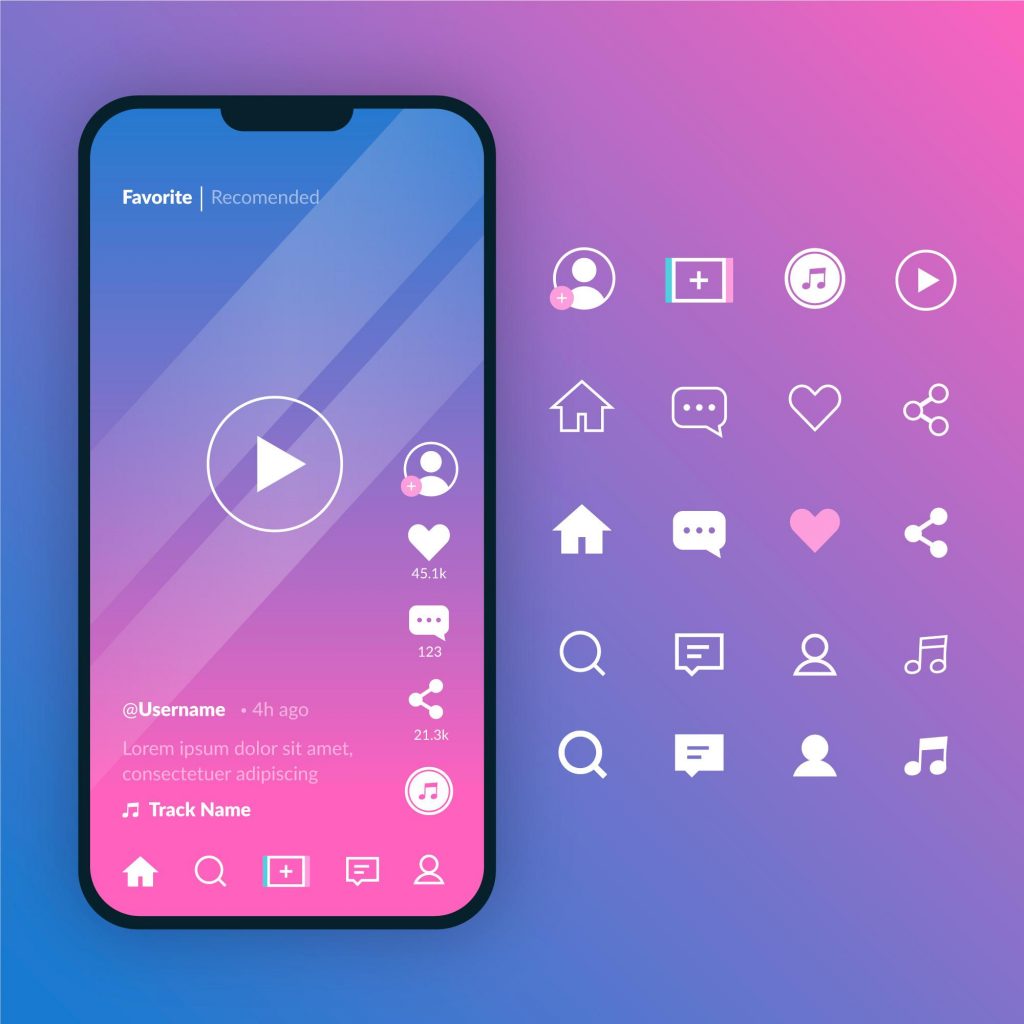
Deleting a part of a clip
To delete an unnecessary part of the clip, you need to click on the beginning of this fragment and click “Split”. The same algorithm should be repeated at the end of the unnecessary fragment. A video fragment separated from both sides will appear. Click on it and press “Delete”.
Cutting the background
On the “Edit” tab, go to “Cut” and click “Remove Background”. In a couple of minutes, the background on the clip will be colored black. If something went wrong, you can correct mistakes manually in the “Cut Selection” tab.
Background overlay
To do this, you need to add another video or image to your project to be used as a background. Then click on the main video and in the “Edit” tab select the “Overlay” function. You can enlarge or reduce the background, stretch it to the whole screen — to do this, pull the edges of the background video.
Adding text
Go to the “Text” tab and write what you want to add to the video. Click on the text to change the font, color, stroke, or background. Then confirm your changes to return to the timeline. The added text can be moved, stretched or deleted. On the “Text template” tab, you can select and add one of the text templates to your video.
Adding music
To add music to your video, go to the “Sound” tab and select one of the suggested tracks or upload your track to the video, a separate track with music will appear on the timeline on top of the video. Music can be trimmed in the same way as in removing unwanted parts of the video. Using the “Fade” function, the music will fade out towards the end of the video.
Watermark removal
CapCut video editor automatically adds a watermark at the end of each video. To remove it, you can simply trim the end of the video with the watermark or go to the application settings and disable the “Add default ending” function, but then the end of the video will be automatically trimmed. You can also purchase CapCut pro to make the watermark completely disappear from the video.
CapCut pro
CapCut has a paid version — CapCut pro. This version has CapCut new features for more professional video editing. For example, CapCut premium features include a wider library of stickers, effects and sounds. A few more CapCut premium features are the ability to resize the video file and change its quality right in the application. Nevertheless, most of the features of CapCut for comfortable video editing are also available in the free version of the app.
CapCut pro costs from 0.99$ to 69$ — the price depends on the country where the user account is created.
What are the top benefits of using CapCut?
The main CapCut benefits is that you don’t have to pay for a subscription, additional features of CapCut or removal of restrictions. The application is completely free and has enough functionality to fully edit videos of any length. Of course, CapCut has a paid version, but its purchase is not necessary, as the application can be comfortably used in the free version as well.
In addition, the application is easy to use, as all the tabs in the control panel are intuitive, the use of additional materials in video editing is displayed in a separate track, which is extremely convenient.
Another plus point of the application that has made it so popular is that users can create their own video templates and then share them with other users. These templates can be easily downloaded from TikTok and then used in their content.
FAQ
What is Capcut?
CapCut is a popular video editing application from the developers of TikTok.
What are the CapCut benefits?
The main CapCut benefits are completely free access, the ability to share video templates, and easy to use controls.
What features does CapCut video editor have?
CapCut app has eight main tabs with functions, each of which is responsible for specific manipulations in the video.
Where can I get video templates for Capcut?
Templates and best CapCut filters for CapCut video editor can be found on TikTok, Instagram Reels or YouTube shorts.
Conclusion
As we have found out, CapCut is a very convenient and easy-to-use video editing application. Once you have fully mastered CapCut, you will be able to easily create videos of any complexity and for any purpose, spending a minimum of time on editing. I hope our article has helped you answer the question “how to use CapCut?”.